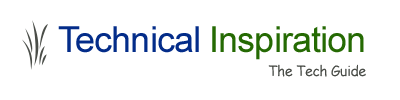You can install more than one operating system on your computer and choose which operating system you want to use every time you start your computer. This is often called a dual-boot or multiple-boot configuration. Windows XP supports multiple booting with MS-DOS, Windows 3.1, Windows 95, Windows 98, Windows NT 3.51, Windows NT 4.0, and Windows 2000.
Disk volumes and disk formatEach operating system must be installed on a separate volume on your computer. In addition, you must ensure that the boot volume is formatted with the correct file system. If you have only one volume, you must repartition and reformat your hard drive so that each installation can retain its own files and configuration information.
If you want to install Windows 95 or Windows 98 with Windows NT 4.0 or Windows 2000, the boot volume must be formatted as FAT, not NTFS, because Windows 95 and Windows 98 must be installed on the boot volume when more than one operating system is installed, and FAT is the only file system those systems support. Windows 95 OSR2, Windows 98, Windows 2000, and Windows XP support FAT32 volumes.
However, if you format a Windows NT 4.0, Windows 2000, or Windows XP volume with any file system other than NTFS, you will lose all NTFS-specific features. This includes some Windows XP features such as file system security, encrypting file system (EFS) settings, disk quotas, and Remote Storage. Likewise, Windows 95 and Windows 98 cannot recognize an NTFS partition and will identify it as unknown. Therefore, if you format a Windows 98 partition as FAT, and a Windows XP partition as NTFS, any files on the NTFS partition will not be available or visible if you try to access them while running Windows 98.
Operating System__________Supported File System
MS-DOS________________FAT
Windows 3.1_____________FAT
Windows 95_____________FAT
Windows 95 OSR2________FAT, FAT32
Windows 98____________FAT, FAT32
Windows 2000__________FAT32, NTFS
Windows XP___________FAT32, NTFS
How to create a multiple-boot system with MS-DOS, Windows 95 or Windows 98, and Windows XP
You will be less likely to encounter problems installing a multiple-boot system with MS-DOS, Windows 95 or Windows 98, and Windows XP if you install these operating systems in the following order: MS-DOS, Windows 95 or Windows 98, and then Windows XP.
If you have Windows XP installed on a volume formatted as FAT, and you have another free volume formatted as FAT or FAT32, you can install Windows 98 to the free volume without reformatting your hard drive.
After ensuring that your hard drive is formatted with the correct file system, do one of the following:
- If you want a multiple-boot system with MS-DOS, Windows 95 or Windows 98, and Windows XP, install MS-DOS, then Windows 95 or Windows 98, and then Windows XP.
- If you want a dual-boot system with only Windows 95 or Windows 98, install Windows 95 or Windows 98, and then install Windows XP.
How to create a multiple-boot system with Windows NT 4.0 and Windows XPUsing a multiple-boot system with both Windows NT 4.0 and Windows XP is not recommended as a long-term solution. The NTFS update in Service Pack 4 for Windows NT 4.0 is provided only to help you evaluate and upgrade to Windows XP.
After ensuring that your hard drive is formatted with the correct file system, install Windows NT 4.0, and then install Windows XP.
You must treat each operating system as a separate entity. Any programs and drivers you want to use must be installed under each operating system under which you want to use it. For example, if you want to use Microsoft Word on the same computer under both Windows 98 and Windows XP, you must start Windows 98 and install Microsoft Word. Then, you must restart your computer under Windows XP and install Microsoft Word again.
Notes:If you have more than one operating system on your computer, you can set the operating system you want to use as the default when you start your computer.
Windows 95 or Windows 98 might reconfigure hardware settings the first time you use them. This can cause configuration problems when you start Windows XP.
 of your PC, then it’s well and good. But if your pc or laptop is shared by other users, then you may want to clear our browser search history. In this article I am giving you step by step guide on how to clear your google search history:
of your PC, then it’s well and good. But if your pc or laptop is shared by other users, then you may want to clear our browser search history. In this article I am giving you step by step guide on how to clear your google search history: